Hi,
I am running theMac Powerbook (OS Lepoard) with the Parallels program allowing me to run Windows 7 on the Mac. All seems to be fine. Lightroom works as expected in Windows except for recognizing what I want to be my main catalog on the external hard drive. Running a Parallels Desktop virtual machine from an external drive (yes, for real!) With the rising trend of cloud storage, computer users are seeing a gradual increase in file size foreverything!
It's absolutely possible to run BootCamp from an External Drive (ie : windows installed on an USB drive)
The windows installation program refuses to install itself to an external USB Drive.
That's not a problem, there's a way to install windows installation files on an external USB drive, and once booted from it, Windows will finish to install itself from said drive.
I tested it with Windows 8.1 x64 and it work perfectly from external USB drive!!
here's how to do so :
You will need :
- your windows 8.1 ISO file (choose x64 because Apple Bootcamp tools are meant for x64)
- a running PC (on windows 7 or 8) real or virtualised
- a blank external drive (at least 16GB)
/! WHOLE DISK WILL BE ERASED, I cannot be responsible for data loss /!
this software :
- Apple Bootcamp drivers (obtained from the BootCamp setup)
- Microsoft AIK tool : http://www.microsoft.com/en-US/download/details.aspx?id=5753
- Power Iso (create a virtual drive, unless you're using a Virtualised Window) : http://www.poweriso.com/
If you don't have Windows ISO, you can download a demo there : http://www.microsoft.com/en-us/evalcenter/evaluate-windows-8-1-enterprise
or try windows 10 : http://preview.windows.com/
On your existing PC Setup, do the following steps (each command will be in uppercase to increase readability, type them in lowercase, if there's a space between words, insert a space obviously) :
1 - install Windows AIK, once done navigate to this folder : C:program filesWindows AIKToolsAmd64
2 - in this folder, move the file imagex.exe to the root folder of your C: drive
3 - launch the CMD line tool (clic on the Start menu, in the search bar type CMD, then launch it from the menu)
4 - at the prompt, type DISKPART and hit Return Key
the command line will be like this DISKPART >
5 - type LIST DISK and hit Return Key
It will list each available drive on your PC with a Disk number (DISK 0 ; DISK 1; DISK # ; etc...)
6 - Choose the disk you want your windows 8.1 installed onto and type accordingly SELECT DISK # and hit Return Key
(# being the number of the disk you want to use (ie SELECT DISK 2) and hit Return Key (according to our example the prompt will state that disk 2 is now the selected disk). Just to be sure of what you did, you can type LIST DISK again, and you will see a * in front of the disk you will erase and prepare for the installation of windows. If you want to be absolutely sure that you selected the right disk, you can unplug the disk and type LIST DISK again and repeat the above steps.
7 - Type CLEAN and hit Return Key
DiskPart succeeded in cleaning the disk
8 - Type CREATE PARTITION 1 and hit Return Key
DiskPart succeeded in creating the specified partition
9 - Type SELECT PARTITION 1 and hit Return Key
Partition 1 is now the selected partition
10 - Type ACTIVE and hit Return Key
DiskPart marked the current partition as active
11 - Type FORMAT FS=NTFS QUICK and hit Return Key
DiskPart successfully formatted the volume
12 - Type ASSIGN and hit Return Key
DiskPart successfully assigned the drive letter or mount point
13 -Type EXIT and hit Return Key or close the window
Following 14 to 16 steps will allow you to have the window 8 ISO mounted as a drive. If you are doing this with Parallels Desktop or VMWare fusion, just mount the .iso file as a drive in the CD/DVD Drive section of the software and go to step 17
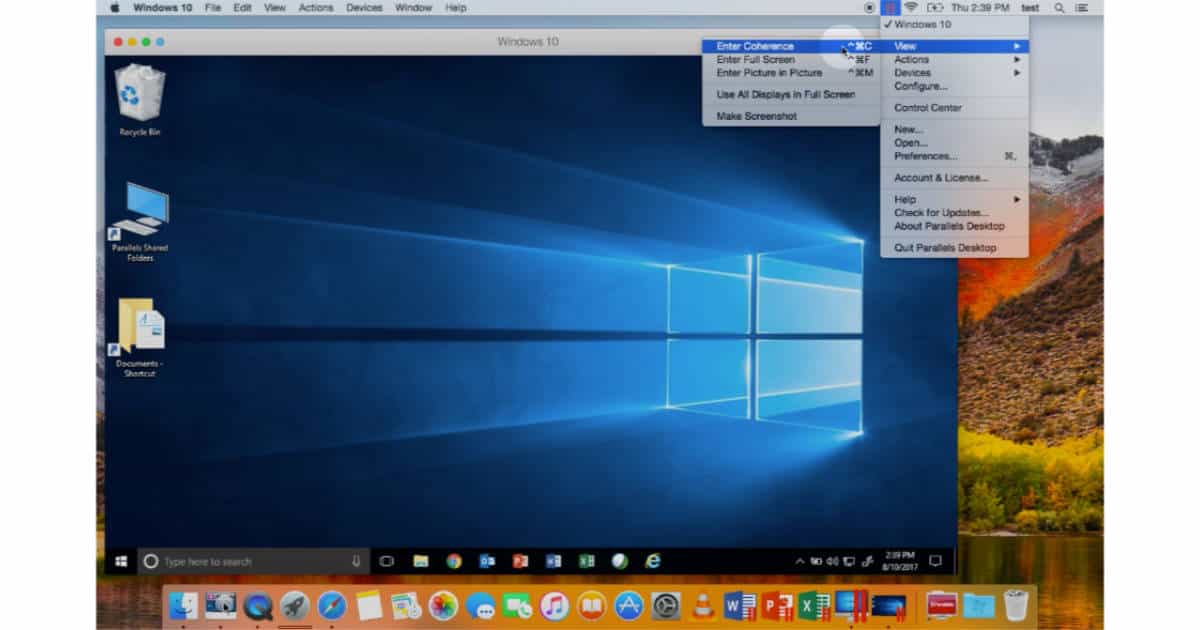
14 - Install PowerISO
15 - Clic on the 'Mount button', and select 'Set Number of Drives Menu', choose '1 Drive'
16 - Then clic on the 'Mount button' again, then 'Mount Image'. Select your windows 8.1 ISO file and clic 'Open'
Following steps are for everyone
Please note your drives letters before proceeding :
What is your Windows CD drive Letter ? My Windows Drive letter is E:
What is your external Hard drive letter ? My USB Drive letter is G:
So remember to change the letters for your system accordingly.
17 - Verify that your Window installation drive is properly mounted : clic on the Start menu then Computer, then check the drives (in my case, my Virtual CD Drive is the letter E:)
18 - Open CMD tool again, but this time as an Administrator : clic on the Start menu, then in the search bar type CMD, then right-clic on it in the menu and select Run as Administrator
19 - Type C:IMAGEX.EXE /APPLY E:sourcesinstall.wim 1 G:and hit Return Key(remember to change the letters to fit your setup)
there's several spaces in the above command ligne.
You'll see the ImageX Tool for Windows running, with a percentage [ X% ] Applying progress. It'll take 8 to 12 minutes to complete.
20 - Now we'll make the USB Drive Bootable. Type BCDBOOT G:WINDOWS /S G:
Boot files successfully created
You're Done !!
Now, plug the USB Drive to your Mac. Start it and hold the ALT Key, and choose the Windows USB Drive that you used all along.
Windows will boot, and then will reboot the computer. at the boot chime hold ALT key and again choose the Windows drive to boot from.
Once on the Windows desktop appears, plug your Apple Windows Drivers USB keydrive and install the Bootcamp drivers.
After a while, the installation will be done, you just have to reboot Windows, hold ALT again at startup to choose the Windows drive, and voilà !
You just completed the installation of Windows on an external drive, and you can boot it whenever you want. The best part of this is that you can use your Windows USB Drive only when you want to use Windows, and free all that space from your internal Hard drive.
You're Welcome
One of the really useful things nowadays about Macs is that you can run Windows on them if you need to.
This is the only solution if you want to run Windows only applications or games on your Mac (although there are now arguably other better gaming solutions for Mac around).
Since there’s no official Netflix app for Mac users either, installing Windows on your Mac allows you to use the official Windows Netflix app if you frequently have problems streaming Netflix on your Mac.
There are various ways of running Windows on macOS however and some are definitely better than others.
Here are the best ways to install Windows on a Mac in order of ranking.
1. Virtual Machine
A virtual machine like Parallels (also known as a virtual environment or virtualization software) allows you to run Windows “virtually” within macOS.
This option is by far the most convenient for most users because it allows you to use your Mac as normal but switch to a a Windows application at any time when you need it.
You have full access to the rest of your Mac apps while enjoying the convenience of having the Windows available too.
Virtualization software like Parallels have got this off to a tee nowadays with Coherence Mode blurring the line between macOS and Windows so that you can work in both with almost no separation between the two.
The main disadvantage is that you need to purchase virtualization software in order to run Windows and macOS at the same time the best being Parallels.
The main rival to Parallels is VMWare Fusion but we’ve found that nothing comes close to Parallels in terms of ease of setup, use and support.

The good news however is that since the release of Windows 10, it’s become even cheaper to install Windows on a Mac using virtualization software because you can now install Windows on your Mac for free.
This is because Microsoft now allows you to download a free ISO image of Windows 10 and you only need to pay for a license if you want to activate it.
Note that Parallels and VMWare are by far the best virtualization tools for Mac but there is also the free VirtualBox but it’s considerably more complicated to setup and maintain for the average user.
Here’s a closer look at installing Windows using Parallels vs VMWare Fusion.
Parallels
For those new to Mac or running Windows on their Mac for the first time, we highly recommend using Parallels because it makes both installing Windows on a Mac and switching between Windows and macOS so easy and seamless.
Parallels was one of the first solutions to run Windows on Mac and over the years they’ve refined it so much that it makes using Windows on Mac a pleasure.
Installing Windows on Mac with a virtual machine used to be a very complex affair but Parallels has now made it easy enough for just about anyone to use.
The latest version of Parallels 14 for Mac has also been optimized for gaming by dedicating 1GB of Video RAM (VRAM) to games and has a 3D engine specifically designed for the demands of gaming.
Parallels also supports all types of external devices connected to your Mac so you can connect a USB, Firewire or Thunderbolt device and access it within Windows.
Parallels also has the advantage that you can run Windows and macOS at the same time whereas with Boot Camp, you can only run one at a time.
Although both Macs and Parallels have come a long way in the past few years, Parallels still isn’t suitable for all games. Games such as FIFA that rely on DirectX 11 or OpenGL for 3D graphics are still not supported.
This is a shame because the latest generation of Macs have Intel NVIDIA graphics cards that are more than capable of handling the demands of DirectX and OpenGL.
For games that require either DirectX or OpenGL, your only option is to install Windows with Boot Camp (see option 2 below).
You can choose to either pay a one-off payment for Parallels of $79.99 or pay $79.99 per year, the advantage to the latter being you get free annual upgrades and you get Parallels Access for free which allows you to access your Mac from anywhere with an iOS or Android device.
Most users will only need the Home & Student Version of Parallels to install Windows on Mac, not the more expensive Pro or Business versions.
Note that if you need to run Parallels on more than one Mac, Parallels only allows you one license per Mac per purchase – you cannot install multiple copies of Parallels on multiple Macs unless you purchase a separate license for each. VMWare Fusion (see below) does not have these license limitations.
Until May 31st 2019 you can get 10% off Parallels with Coupon Code: PRLS10.
If you want to learn more, check out our full Parallels Desktop review.
Pros:
Very easy to install Windows
Superb integration between Windows and Mac
Excellent for gaming
Fast Startup and Shutdown time
Optimized for macOS Mojave and Windows 10
Cons:
Updates aren’t free
Requires a separate license for each Mac you want to install it on
Doesn’t support DirectX or OpenGL
VMWare Fusion
The other major virtualization software for running Windows on Mac is VMWare Fusion. In our experience, Parallels is more updated for the latest releases of Windows and macOS, easier to setup use and better supported than VMWare Fusion.
However, it’s still a very good virtual environment and worth taking a closer look at.
VMWare Fusion is generally for more advanced users with more customization options and is less geared towards beginners on Mac.
However, over the years it has been more user friendly and is now an equally viable option as Parallels for general users. In fact, all of the above applies to VMWare Fusion with a few small differences.
The main difference between VMWare Fusion and Parallels is generally in speed and functionality.
VMWare Fusion isn’t quite as fast at handling Windows on a Mac so if you’re planning on using some memory hogging application on Windows or using it for gaming, you might find it a bit slow.
Parallels is also easier to setup and holds your hand through the whole setup process.
Like Parallels, installation of VMWare is very simple offering. Unlike Parallels however, there’s no option to purchase Windows during installation so you must make sure you have a copy of Windows available when you install it.
Alternatively, if you have a PC already, you can import your current Windows operating system plus files from the PC to your Mac.
Simply install a small application on your PC, connect your PC to your Mac with a network cable and VMWare fusion will transfer all of your Windows files to your Mac.
Finally, connectivity is just as good in VMWare Fusion as it is in Parallels with support for USB, Firewire and Thunderbolt.
You can try a free trial of VMWare before deciding whether to purchase it
Pros:
Easy to setup Windows on a Mac
Superb integration between Windows and Mac
Doesn’t require a separate license for each Mac installed on
No account needed to use free trial
Optimized for macOS Mojave and Windows 10
Cons:
Doesn’t provide any way to download or purchase Windows during install
Slightly slower than Parallels especially for gaming
Doesn’t support DirectX or OpenGL
2. Apple Boot Camp
By far the most popular alternative to installing Windows with a virtualization software is by using Apple Boot Camp.
Boot Camp is a free tool in macOS which allows you to install Windows on a partition on your Mac hard drive so you can choose whether to boot your Mac in either Windows or macOS.
This option is best for those that want to play games on their Mac or run games such as FIFA on Mac which require DirectX or OpenGL as it’s the only way to make these Windows components work on Mac.
Because Boot Camp only allows your Mac to boot in either Windows or macOS (rather than running both at the same time as with a virtual environment) your Mac can devote all of its resources to the high demands of games and other power hungry applications.
The other big advantage of Boot Camp is that it’s free in macOS – just search for “Boot Camp” using Spotlight on your Mac and you’ll see it.
The disadvantage of installing Windows with Boot Camp is that you’re restricted to using either Windows or macOS at one time – you can’t switch between the two instantly like with virtualization software.
Note also that that are some iMacs which can’t use Boot Camp in macOS Mojave.
You can find full instructions on how to install Windows 10 on Mac for free with Boot Camp here.
For most users, virtualization software is the best way to run Windows on a Mac because it’s just so convenient to switch between macOS and Windows in just a click.
3. Wine
No not the alcoholic type, the Windows wrapper. Wine is a free way to install Windows on your Mac but it works by “wrapping” Windows in macOS.
This is hard to explain without getting very technical and boring but it basically allows your Mac to interpret what are called Windows API calls.
However, we only recommend Wine for those that really know what they’re doing and have strong technical skills with Macs. Wine is notoriously difficult to use, setup and many times, doesn’t even work properly for all problems.
If you’re brave enough to try Wine, definitely check out the list of supported Wine applications first to avoid saving yourself a lot of pain.
Pros:
Free to use
No copy of Windows required
Cons:
Complicated to setup for many apps
Doesn’t work with all Windows programs
4. Crossover
Crossover is basically based on Wine but in a far easier to use interface. Unlike Wine, Crossover isn’t free but like Wine, it can’t run Windows programs that are not Wine compatible.
Again, we recommend checking the list of Crossover supported apps and games before buying it although you can also try a free trial.
Pros:
Easier to setup and use than Wine
Cons:
Some Windows apps or games won’t run or work properly
5. Remote Desktop Software
Another option is to run Windows remotely on another PC and access it on your Mac. This involves using a remote desktop application of which there are many on the market.
They all basically connect to a Windows machine and then display the desktop of the PC on your Mac desktop.
This isn’t an ideal solution though because there’s usually plenty of lag between the PC, Mac or mobile device you’re connecting to and your Mac.
It’s also limited in what you can actually do – you can usually drag files and folders, open documents and save files but it’s certainly not suitable for playing games.
For a look at some of the options available, check out our guide to the best remote desktop tools for Mac.
Pros:
Lots of apps to help you connect to a Windows machine
Easy to use once setup
Cons:
Can be lots of lag
Definitely not suitable for gaming
6. Frame
Frame doesn’t actually run Windows on your Mac but it does allow you to access Windows applications remotely and use them on your Mac in your browser.
Frame uses the same principle as remote desktop software by hosting Windows and Windows applications in the Cloud and then giving you access to them via your browser.
You can’t actually use Windows but you can use some Windows based applications using Frame. Frame is particularly popular for accessing Windows only CAD applications on Mac such as Solidworks.
The main drawback of Frame is that it doesn’t actually give you access to Windows, it’s Cloud based so requires an internet connection and it’s not cheap with plans starting at $20 per user per month.
Pros:
Nothing to install, all Cloud based
Use a wide range of Windows applications
Cons:
Doesn’t actually give you access to Windows
Can suffer lag depending on stability of connection
Windows On Mac Installation Checklist
If you choose one of our top 2 choices – a Virtual Machine or Boot Camp, there are some essential things to prepare first to prevent serious problems or disappointments further down the line.
Here are some important things you’ll need before you start installing Windows on your Mac.
A Copy Of Microsoft Windows
Whichever of these methods you choose, you’ll need to download a free Windows ISO image. With Parallels, you can conveniently do this within the setup Wizard by selecting the first option “Get Windows 10 from Microsoft”.
With VMWare Fusion, you need to download it separately from Microsoft and put it on a USB drive or external drive with at least 5GB of space on.
Alternatively, if you have a PC already, both Parallels and VMWare allow you to import your current Windows operating system plus files from the PC to your Mac.
You simply install a small application on your PC, connect your PC to your Mac with a network cable and Parallels or VMWare will transfer all of your Windows files to your Mac.
A Lot Of Hard Drive Space
You need a lot of free hard drive space to install Windows and Windows programs on a Mac.
Virtualization software such as Parallels and VMWare work by “reserving” a portion of your hard drive to run Windows and any programs that you want to install within it.
You can install as many virtual instances as you want (useful for example if you want to install all of Windows 7, Windows 8 and Windows 10) but just one installation of Windows can take anything from 15GB upwards depending on how many programs you intend to install within it.
Microsoft Office for example takes almost 50GB of hard drive space and things such as Adobe Creative Suite take even more.
Remember that apart from the space needed for both Windows and programs you want to install, you need to leave extra space on top to save files and folders.
If you need to clear some space on your hard drive, check out our guide about how to check storage on your Mac and find large files that are hogging valuable disk space.
If you’re really struggling for space, you don’t have to install Windows on your Mac’s internal hard drive – you can also install it on a an external USB 3.0, Thunderbolt or SSD hard drive.
The technology of external hard drives is constantly changing however with new standards, speeds and capacities constantly being developed and we recommend reading our guide to the best external hard drive for Mac before choosing one.
However, it’s recommendable to install Windows on your hard drive if you have space although preferably, your Mac should have an SSD hard drive and if not, you should consider upgrading it to one.
A Fairly New Mac
Finally, you’ll need a fairly recent Mac for Windows to run well. MacBook Pros built within the last 3 or 4 years should have no problem while the MacBook Air may struggle a bit depending on the specs.
A virtual machine will just about work with 4GB of RAM it’s not recommended and you’re much better having 8GB of RAM. You can check your Mac’s specs by going to the Apple logo in the top left corner and selecting “About This Mac”
Tips For Running Windows On A Mac
- Sharing Windows
You can share and move an entire Windows installation and all of the apps installed to another Mac or machine whenever you want.
In fact, if you know what you’re doing you can host Windows and all it’s programs on one Mac and share it with several others to use too.
However, we strongly recommend backing it up to an external drive regularly as if it goes wrong or your Mac crashes or dies, you’ve lost everything installed within Windows.
Note that although you can use Time Machine to back up your Windows VM installations, it will slow down Time Machine due to the huge size of the installation and you’re better backing it up in a separate file.
In addition, when it comes to your saved files and work, we recommend saving them to the Cloud.
That way if your Windows installation crashes or your Mac dies, your work can be more easily recovered rather than having to recover then entire Windows installation.
- Accessing Files On Your Mac
Virtualization software allows you to access files and folders on your Mac. There’s no need to worry about transferring everything into your Windows installation.
You can conveniently access, copy and use folders and files on your Mac from within Windows in a Parallels or VMWare. In addition, you can set your virtualization software to open things such as Microsoft Access, Project and Visio files by default even if it’s saved on your Mac.
So if you double click on a Windows file on your Mac, it will automatically start Parallels or VMWare and open the file in the appropriate application.
- Virus Protection
Windows installed in Virtual Environments on a Mac can still get viruses or malware. Whilst it’s easier to rescue Windows in a VM than on a PC via the use of virtual machine snapshots which instantly roll back Windows to the last clean version, you should use anti-virus or anti-malware software just as you would on a normal Windows installation.
Note that there’s no way a virus or malware can “jump” from your Windows installation into macOS.
Can Parallels For Mac Be Run On An External Hard Drive
Conclusion
Many Mac users still ask why the hell would someone want to install Windows on Mac?
After all, one of the main reasons for using a Mac is that macOS is so much better than Microsoft Windows. However, the fact is that there are many popular applications such as Visio, Access, Project and Publisher that still aren’t available on Mac.
Installing Windows on your Mac opens up a whole new world of applications as well as play Windows games such as FIFA and Cuphead on Mac.
In addition, Macs generally last a lot longer than PCs too so it’s much more cost efficient, not to mention convenient, to install Windows on your Mac rather than buy a separate PC or laptop specifically for running Windows apps which will need replacing in a few years.
For most users, using a virtual environment such is the simplest and most convenient way to go because it allows you to use Windows and macOS at the same time.
Parallels is easily the best at this making it easy enough for anyone to setup Windows in macOS. However, in some cases, for applications or games that require DirectX or OpenGL, using Boot Camp is your only option.
Can Steam Game Se Run On An External Ssd
We hope we’ve helped you choose a way to install Windows on your Mac but If you have any questions, issues or problems, let us know in the comments below.