Parallels Desktop for Mac 11 from Parallels is virtualization software that allows you to run just about any x86-based operating system, including Windows, OS X, and many versions of Linux, directly on your Mac. RECON for Mac OS X is simply the fastest way to conduct Mac Forensics, automates what an experienced examiner would need weeks to accomplish in minutes, now includes PALADIN 6 which comes with a full featured Forensic Suite, bootable forensic imager, a software write-blocker and so much more. The following table details the lifecycle for Parallels Desktop for Mac, including Parallels Desktop Pro and Business Edition.
Parallel's For Mac
Parallels Desktop for Mac Feature Suggestions
Share your suggested feature requests for Parallels Desktop for Mac in this forum. Vote for the ideas you love and share the new ones!
Latest:[Licensing] Use one license on several personal computersBrendanH2,Sep 6, 2019 at 9:49 AMInstallation and Configuration
Share your experience about installing, configuring and fine-tuning Parallels Desktop.
Latest:Converted VM always says 'Preparing to configure your virtual machine' on every resumeshubb,Sep 6, 2019 at 4:38 PMWindows Guest OS Discussion
Share your experience about running Windows in Parallels Desktop.
Latest:anyone use colemak layout?Jeff7,Sep 6, 2019 at 9:16 AMMac OS X Guest OS Discussion
Share your experience about running Mac OS X in Parallels Desktop.
Latest:Snapshot deletion painfully slowJames Rome,Sep 6, 2019 at 10:44 AMLinux Guest OS Discussion
Share your experience about running Linux in Parallels Desktop.
Latest:Unable to Install an Ubuntu 14.04 Guest with Parallels 15PatrickB17,Sep 6, 2019 at 11:49 AMOther Guest OS Types Discussion
Share your experience about running guest OS types not specified above in Parallels Desktop.
Latest:Android-x86 - apps from Google Play don't work?TomO4,Aug 30, 2019General Questions
Post your question about Parallels Desktop here if it doesn't fit into any of the categories above.
Latest:Mudbox and Intel Drivers Problem:MichaelMcF,Sep 6, 2019 at 3:40 PMParallels Provider for Vagrant
Using plugin for Vagrant with Parallels Desktop for Mac
Latest:Network won't come upAronT,Aug 12, 2019
- Latest:Disable Break Timembriffa,Sep 6, 2019 at 1:31 AM
Parallels Toolbox Feature Suggestions
Share your suggested feature requests for Parallels Toolbox in this forum. Add likes for the ideas you love and share the new ones!
Latest:Size window to pre-defined sizeRogierWeenen,Sep 4, 2019 at 12:10 AM- Latest:Cannot reinstall Parallels Toolbox Version 13Maria@Parallels,Sep 5, 2019 at 7:29 PM
Installation and Configuration
Share your experience about installing and tuning Parallels Access on your iPad
Latest:Install and run two Parallels Desktop Installations on Mac e.g. 10 and 13BarryW3,Sep 6, 2019 at 9:48 AMAccount and Subscription Management
Post your question about Parallels Access subscription and registration
Latest:Urgently need to extend trial period waiting for purchase dept to finalizeMaria@Parallels,Sep 3, 2019 at 11:04 PMAccessing your Mac
Share your experience about remotely accessing your Mac using Parallels Access
Latest:AZERTY keyboard layout not supported through Parallels Access onlineDennyK1,Sep 4, 2019 at 10:48 AMAccessing your PC
Share your experience about remotely accessing your PC using Parallels Access
Latest:Parallels or Bootcamp!!!gasol,Sep 2, 2019 at 10:10 AMParallels Access and Parallels Desktop for Mac
Share your experience about using Parallels Access in conjunction with Parallels Desktop for Mac
Latest:License for Parallels Desktop 14 for Mac registered with other accountMaria@Parallels,Jun 10, 2019General Questions
Post your question about Parallels Access here if it doesn't fit into any of the categories above
Latest:How recover PST password for MS Outlook Email clientLoganJ1,Sep 6, 2019 at 3:56 AM
Parallels Remote Application Server
Parallels Remote Application Server is a solution for virtual application and desktop delivery.
Latest:Switch between applications active windows in html5ManishM1,Sep 3, 2019 at 6:01 PM- Latest:Let's encrypt supportRomanC1,Aug 20, 2019
- Latest:HTML5 Website customizationEugene. K.,Jul 3, 2019
- Latest:Get Active Remote Desktop SessionsJoseS7,Apr 9, 2019
- Latest:Android app - Loading issueMindiaG,Jun 23, 2019
- Latest:Issue with French azerty MacBook Pro (with touchbar)jpc,May 10, 2019
- Latest:Client authentication issues.itmagliecalcio,Aug 26, 2019
- Latest:VPN/2x Works from office but not at home.natel2,Aug 8, 2019
- Latest:Client Shortcut Key and Mouse Button Pass-Throughjpc,Jul 5, 2019
- Latest:Windows Phone errorJeffN4,Apr 5, 2019
- Latest:IP address???ThomasAdams24,Jul 4, 2019
- Latest:Mac OS X Configuration Profile (security - with Authorization)SergeyD1,Aug 27, 2019
- Latest:Right-click to Add DEP Devices to CollectionRyan Morren,Aug 20, 2019
Parallels Mobile Device Management
Parallels Mobile Device Management is a platform to manage and secure your mobile devices.
Latest:Can I prevent an app from opening?anushdigital,Jun 28, 2019

Parallels lets you run many different types of operating systems on your Mac. Because the developers knew that most Mac users will want to install at least a Windows OS, Parallels includes a Windows Express installation option that eliminates the need to babysit a Windows XP or Vista installation.
This guide will take you through the Windows Express installation, which creates a virtual machine on your Mac. We'll stop short of actually installing Windows, because the specific steps depend on whether you're installing Windows XP, Vista, Win 7, or Win 8.
What You Will Need
- Parallels Desktop for Mac v3.0 or later.
- The installation CDs for Windows XP or Vista.
- 20 GB free disk space. You can get by with less (I've performed an installation with as little as 8 GB of available disk space), but you'll appreciate the extra room if you later want to install more Windows applications or store larger Windows files than you originally intended.
- About an hour of free time, for the Windows Express setup and to actually install Windows.
The Parallels OS Installation Assistant
By default, Parallels uses the Windows Express installation option. This option creates a virtual machine with settings that will work just fine for most individuals. You can always customize the virtual machine parameters later if you need to.
The real advantage of Windows Express is that it's fast and easy; it does most of the work for you. It will collect most of the information that Windows needs by asking you some questions. Once you supply the answers, you can leave and then return to a fully installed version of Windows. This is a much more pleasant Windows installation than the standard. The downside is that the Windows Express method doesn't let you directly configure many settings, including type of network, memory, disk space, and other parameters, although you can always tweak these and other settings later.
Using the OS Installation Assistant
- Launch Parallels, usually located at /Applications/Parallels.
- Click the ‘New’ button in the Select a Virtual Machine window.
- Select the installation mode that you want Parallels to use.
- Windows Express (recommended)
- Typical
- Custom
- For this installation, select the Windows Express option and click the ‘Next’ button.
Configuring a Virtual Machine for Windows
Parallels needs to know which operating system you plan to install, so it can set the virtual machine parameters and collect the information necessary to automate the installation process.
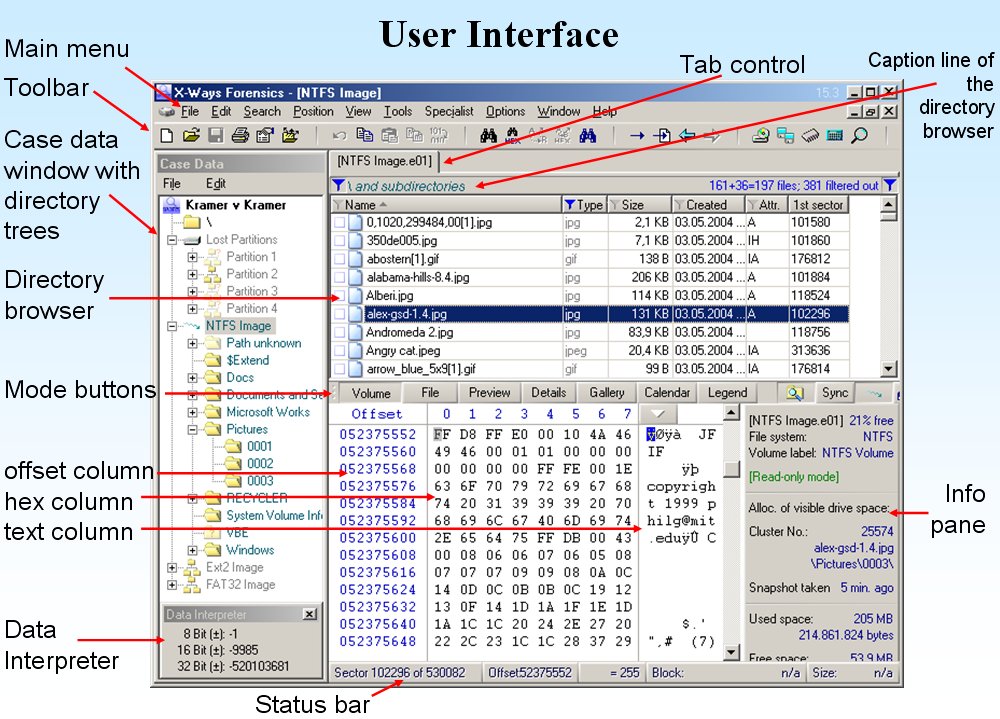
Parallels
Configure the Virtual Machine for Windows
- Select the OS type by clicking the dropdown menu and choosing Windows from the list.
- Select the OS version by clicking the dropdown menu and choosing Windows XP or Vista from the list.
- Click the ‘Next’ button.
Parallels For Mac Reviews
Entering Your Windows Product Key and Other Configuration Information
The Parallels Windows Express installation option is ready to collect some of the information it needs to automate the installation process.
Product Key, Name, and Organization
- Enter your Windows product key, which is usually located on the back of the Windows CD case or inside the Windows envelope. The dashes in the product key are entered automatically, so just enter the alphanumeric characters. Be careful not to lose the product key, because you may need it in the future if you need to reinstall Windows.
- Enter your name by using the alphanumeric keys and the space key. Do not use any special characters, including apostrophes.
- Enter your organization's name, if appropriate. This field is optional.
- Click the ‘Next’ button.
Name That Virtual Machine
It's time to specify a name for the virtual machine that Parallels is about to create. You can choose any name you like, but a descriptive name is usually best, particularly if you have multiple hard drives or partitions.
In addition to naming the virtual machine, you will also choose whether your Mac and the new Windows virtual machine should be able to share files.
Pick a Name and Make a Decision About Sharing Files
- Enter a name for Parallels to use for this virtual machine.
- Enable file sharing, if desired, by placing a check mark next to the 'Enable file sharing' option. This will let you share files in your Mac's home folder with your Windows virtual machine.
- Enable user profile sharing, if desired, by placing a check mark next to the ‘Enable user profile sharing’ option. Enabling this option allows the Windows virtual machine to access the files on your Mac desktop and in your Mac user folder. It's best to leave this file unchecked and manually create shared folders later on. This provides more protection for your files and lets you make file sharing decisions on a folder-by-folder basis.
- Click the ‘Next’ button.
Performance: Should Windows or OS X Get Top Billing?
At this point in the configuration process, you can decide whether to optimize the virtual machine you're about to create for speed and performance or allow applications to have dibs on your Mac's processor.
Decide How to Optimize Performance
- Select an optimization method.
- Virtual Machine. Choose this option for the best performance of the Windows virtual machine you're about to create.
- Mac OS X applications. Choose this option if you prefer your Mac applications to take precedence over Windows.
- Make your selection. I prefer the first option, to give the virtual machine the best performance possible, but the choice is yours. You can change your mind later if you decide that you made the wrong choice.
- Click the ‘Next’ button.
Start the Windows Installation
All of the options for the virtual machine have been configured, and you've supplied your Windows product key and your name, so you're ready to install Windows. I'll tell you how to start the Windows installation process below, and cover the rest of the process in another step-by-step guide.
Parallel For Mac
Begin the Windows Installation
- Insert the Windows Install CD into your Mac's optical drive.
- Click the ‘Finish’ button.
Parallels will start the installation process by opening the new virtual machine you created, and booting it from the Windows Install CD. Follow the onscreen instructions to install Windows.