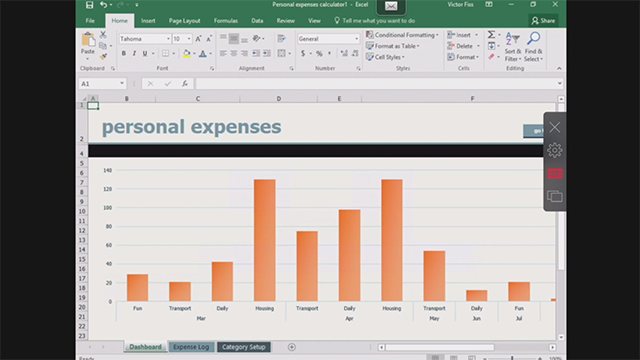
Troubleshooting Sound Issues.
- Lifelong Windows guy contemplating the switch. Discussion in 'Buying Tips and Advice' started. I will use it for generic internet tasks, some light photoshopping and some video playback via plex or youtube. Not going to do any video editing, or at least never plan to. But there is a free Microsoft Remote Desktop app in the Mac App.
- Microsoft FQC-08788 & PDFM12L-OEM-1FP-NA Windows 10 Pro 32/64-Bit + Parallels Desktop 12 for Mac Bundle. The Mac you love, the Windows you need. Get everything you need to run Windows and Mac apps side-by-side. Bundle includes Parallels Desktop 12 for Mac and Windows 10 Pro 32/64-Bit.
Video Playback Download

NOTE:Parallels Tools must be installed in your virtual machine.
Make sure audio is working properly on your Mac side.
The easiest way to check whether audio is working on your Mac is to try to play any audio or video file or online audio/video on your Mac.
Please use the following Apple knowledge base article to fix sound issues on your Mac: Troubleshooting issues with no audio from built-in speakers on Macs
Make sure audio is properly configured in your virtual machine Configuration:
2.1. Open Mac System Preferences > Sound, then note what devices are chosen for Input and Output
2.2. Open your virtual machine's Configuration > Hardware > Sound.
Make sure Connected option is checked.
Make sure either Default or the specific device corresponding to the real device on your Mac Sound preferences (2.1.) is selected for both Input and Output device.
2.3. If you use a USB audio device, make sure it is not attached to your virtual machine as a USB device:
In Parallels Desktop menu select Devices ->External devices and look for the device in the drop-down list. If you see your device is there and it has a check-mark, it means the device is currently connected to your virtual machine. Click the device to disconnect it from the virtual machine.
Make sure audio is properly configured in Windows virtual machine.
3.1. Parallels Tools should be installed and updated. If Parallels tools are not installed or there is a red icon for Parallels Tools in the tool bar, please go to Parallels Desktop menu -> Virtual machine and select 'install Parallels Tools'. To learn more about the Parallels Tools installation process please visit KB #115835 and KB #112609
3.2. Make sure the Parallels Audio Controller is installed.
Open the Device manager (In Windows Explorer right-click Computer, select 'Manage' and click 'Device manager'). Under 'sound, video and game controllers' look for Parallels Audio controller.
If you are not able to find Parallels Audio controller or it has exclamation mark next to it you may want to reinstall Parallels Tools.
3.3. Open Volume Mixer (Windows Start >Control Panel >Hardware and Sound >Adjust system volume under the Sound option) and make sure the output sound is not muted.
3.4. For more sound troubleshooting options please check this troubleshooting guide from Microsoft
Parallels For Mac Video Playback Timing Off Via Rcs Rds
In Parallels, click Actions > Install Parallels Tools. Follow the instructions on your screen to complete the installation. If you’re using a Windows guest operating system, it’ll be just like installing any other Windows application.