- Llave Activacion Parallels Desktop 11 For Mac
- Parallels Desktop 11 For Mac Torrent
- Parallels Desktop 11 For Mac Reviews
Time for another look at virtualization software, letting Macintosh users run PC operating system such as Windows or Ubuntu on their Macs. There are three competitors in the Mac emulation market – Parallels Desktop (US$79 or as an annual $99 subscription Pro version), VMware Fusion (also US$79), and Oracle’s (free and open source) VirtualBox.
Should you care?
Not every Mac-user needs or wants the ability to run other operating systems. For many, they chose to be a Mac-user because they don’t want to have to have anything to do with other operating systems.
- Figure 1: Overall Results, Parallels Desktop vs. VMware Fusion For 32-bit Windows OSes, running under a single virtual processor (the default when you create virtual machines in either product, and therefore, the most commonly used configuration), Parallels Desktop runs both XP and Vista 14% faster than VMware Fusion.
- Parallels Desktop 10 and VMWare Fusion 7 are virtualization software: They're different from Boot Camp, Apple's method for running Windows on the Mac, because they're virtual machine environments.
Still, some of us want or need to do so. Reasons can include a need for a specific piece of software that doesn’t have a Mac-equivalent or has a Mac-equivalent that isn’t file-compatible with the software colleagues or clients are using. (Bookkeeping, perhaps?) Software developers may need to compile and then test code to work on multiple platforms. Web developers and designers may need to see how their pages look in multiple browsers on multiple platforms.
Gamers may want to play games that haven’t been released for the Mac – and maybe never will be. It may even be useful for some to install a virtualized copy of Mac OS X on their Mac, allowing them to test software or settings without affecting their “real” Mac installation. Good for trying pre-release preview OS versions, perhaps.
先推荐一篇 2015 年的性能对比测试:VM Benchmarks: Parallels 11 vs. VirtualBox 5 VMware Fusion 曾经在 Mac 上运行效率不如 Parallels Desktop,特别是图形性能曾一直是 Parallels 家的强项,但最近 VMware 已经开始迎头赶上。.
Me? I’m just curious. It seems like a neat thing to be able to do.
A bit of back-story: From their 1984 beginnings until 2006, Apple’s Macintosh computers ran on a different family of processors than the sorts of PCs that the majority of the business and home market was using. One result of that was that there was a deep gulf between the Mac operating system and PC operating systems like MS-DOS and Windows.
A few Mac users purchased hardware add-ons that essentially put a PC-style processor inside their Mac alongside the original processor, letting them switch between operating systems. Others ran emulation software such as Virtual PC, letting them translate instructions intended for PC operating systems into instructions that could be performed by their Mac’s processor. This worked, letting them run Windows or other PC operating systems – very slowly. (Try reading a book in a foreign language that you don’t understand by looking up every word in a dictionary to get an idea what it was like).
In 2006, Apple started making Macs built-around PC-standard Intel processors in place of the PowerPC family of processors it had been using. In doing that, they made it possible for Macs to also run other PC-style operating systems directly, instead of in the slow translation of emulation software.
This can happen in a variety of ways. Apple’s Boot Camp provides the tools for Mac users to partition their hard drives, install a recent version of Windows, and have their Mac boot to their choice of Mac OS X or Windows. Benefit – maximum performance for each operating system since, when running, it has direct access to all the system memory and other hardware resources. Downside – it only supports Windows (at least directly) and when booted to Windows, users have no access to their Mac.
Another method – open source project WINE (also available as the commercial project CoveWeavers CrossOver) installs a set of library files that allow users to run (some) Windows applications on Unix-style operating systems (including Mac OS X) without installing or booting to Windows. Benefit – users can run (some) Windows applications directly on their Mac without the added hard drive space needed to install Windows or time lost waiting for Windows to boot up. Downside – only a fraction of the massive library of Windows applications is supported.
In a way, virtualization software combines the advantages of BootCamp and WINE – after installing one of these products, you can install one or more PC operating systems on your Mac and run them without needing to reboot your Mac. You can switch between Windows (or Linux or what have you) applications and Mac applications without missing a trick – often copying and pasting between the two environments and even dragging and dropping between the two. Performance can be nearly as good as you’d get booting directly to the PC operating system.
Downside – since you’re running two operating systems simultaneously – Mac OS X (a.k.a. the “host” operating system) and Windows or other OS (a.k.a. the “guest” operating system) – you need enough memory to allow both to run comfortably at the same time. You can run Windows 10 on a system with one GB of RAM – I did this recently on a Toshiba Encore 2 tablet – but you probably want more to actually get anything done. I wouldn’t want to use virtualization software on a system with less than 4 GB of memory. 8 GB (or more) would be better. And if you’re looking to play Windows games, note that DirectX support under these virtualizers – while improving – is not yet as good as you might be wanting. In that case, you might prefer to install Windows using BootCamp.
Parallels Desktop was first released in June 2006, not long after Apple released its first Intel-powered Macs. VMware Fusion was first released in August 2007 – the company has long offered products giving users of other PC operating systems the ability to virtualize multiple operating systems. VirtualBox, also first released in 2007, is a free virtualization environment that was acquired by Oracle in 2010 (but is still free), with versions for host operating systems including Windows, Mac OS X, Linux, and Sun Solaris.
For the past few years – and versions – Parallels Desktop and VMware Fusion have been in lockstep, releasing new versions whenever there’s a new version of Mac OS X or Windows – and often releasing their new versions at nearly the same times. This year, with new versions of both OS X and Windows, Parallels Desktop 11 was released on August 19, 2015, while VMware Fusion 8 was released on August 24. VirtualBox, as an open source project, has had a slower pace of development and is currently on version 5; version 5.0.8 was released in October.
For this article, I installed all three. With Parallels Desktop and VMware Fusion, I’ve installed 64-bit versions of both Windows 10 and Ubuntu Linux 15.10; with VirtualBox, I’ve only installed Ubuntu as my MacBook Air’s 256 GB drive was running out of room.
Along with wanting lots of memory, running multiple operating systems requires hard drive space. With hardly anything other than the bare operating system, my Parallels’ Windows installation takes about 17 GB of space, while its Ubuntu installation takes 4.3 GB. Fusion’s Windows installation seems relatively frugal at 9.5 GB, while its Ubuntu installation weighs in at 4.6 GB. VirtualBox’s Ubuntu is in the same ballpark at 5 GB.
Choose how to integrate Mac & Windows desktops in VMware Fusion 8
Parallels Desktop and VMware Fusion aren’t just released in sync – perhaps as a result of their competition, both products offer a similar set of features. Parallels lets you choose whether to run Windows and its applications in a window or with the applications set free – each applications in its own window right on your Mac’s desktop, looking as if they were Mac applications with non-standard title bar. Parallels calls this Coherence. Fusion offers the same option, calling it Unity. (Personally, I prefer all my Windows applications running in a neat package on a Windows desktop.) VirtualBox lacks this sort of eye candy.
While users of earlier versions of Parallels and Fusion can install and run Windows 10, they may find that the Coherence/Unity features aren’t supported when running the new version of Windows in last year’s version. If that’s important to you, both companies offer discounts to updaters – or to people wanting to switch from a competitor’s product.
A big appeal of running Windows 10 on a Mac is that version’s Cortana – Microsoft’s answer to Apple’s personal assistant Siri. While Siri only works on iOS devices – iPhones and iPads – Cortana is available on Windows 10 and, running a virtualization environment, on a Mac. Reportedly, Windows 10’s Cortana – with Parallels in Coherence mode or Fusion in Unity mode – runs quite nicely, seeming almost like a native Mac application. Cortana is not available in Canada, though, so I’ve been unable to test it.
Parallels – but not the other products – supports the Mac’s QuickLook feature, integrating it into Windows. (In the Mac Finder, selecting a document icon and pressing Spacebar offers a QuickLook preview of the contents of the document. And with Parallels, it can work in Windows as well).
Creating a new virtual machine in Parallels Desktop 11
Each offers options to install an operating system from an ISO file or DVD, migrate an existing Windows installation, or convert a competitor’s virtual system. (Note that there may be Windows activation issues with any of these installations.) Parallels also offers to download and install Chrome OS, Ubuntu (though only version 14.04), Android, or even create a new OS X test system. VirtualBox again lacks the fancy features.
Rough performance was pretty comparable as well. On my (2013 11″ MacBook Air – 1.3 GHz Core i5 model with 8 GB of RAM) system, Parallels took about 20 seconds to start up Ubuntu. VMware took about 25 seconds to do the same. VirtualBox needed 30 seconds.
With this version, Parallels continues a long-standing tradition of disappointing me with its Ubuntu support. Ubuntu releases two new versions of its popular Linux distribution each year – and Parallels consistently seems to fail to support the latest version. Its August 2015 release offers to download the April 2014 Ubuntu version – two versions old at the time of Parallels’ release, and now three versions old. I was able to install the October 2015 Ubuntu release (version 15.10), but installation of the useful Parallels Tools for Linux failed.
Ubuntu 15.10 installed fine with both Fusion and VirtualBox – and both of those programs were able to install their equivalent Tools without a hitch.
I didn’t follow up with Parallels’ tech support – I’ve had similar issues with earlier versions of the product, and tech support’s response was to note that I was running “an unsupported version” of Ubuntu, implying that the failure was not a bug but a feature.
Testing by Tekrevue.com of all three products suggests that for gamers, Fusion has caught up and passed Parallels in Direct X 9 and OpenGL performance, but that while both of these promise Direct X 10 support, both “have a long way to go to perfect and optimize performance.” Overall, the benchmarks suggest that gamers will be much happier running graphics and processor dependent games by booting directly to Windows using BootCamp.
In the end, the new versions of Parallels Desktop and VMware Fusion are faster than earlier versions and offer better support for Windows 10 and Mac OS X 10.11 El Capitan. Parallels remains slicker-looking and offers better battery life, but Fusion is now at least as fast (and maybe faster) and marries its sometimes industrial look to a sense of industrial strength and solidity.
VirtualBox lags behind, but it’s certainly capable enough to tempt users just looking to run a Windows or Linux program or two – and the price is right.
You can check them all out and not spend a dime – VirtualBox is always free, while both Parallels and Fusion offer time-limited but fully functioning demos; Parallels’ demo times out after 14 days, while Fusion’s is good for a month.
Keywords: #bootcamp #virtualbox #parallels #fusion #virtualization #review
Short link: http://goo.gl/dcTvp0
searchword: virtualization2015
If you need to run Windows inside OS X, you have three options: VirtualBox, VMware, and Parallels. Each has their own strengths and weaknesses, and different use cases where one’s better than another. Let’s break down when each is best and for what.
The Contenders
Virtual machines allow you to run operating systems like Windows inside of OS X, alongside your normal Mac setup. Once you set up a virtual machine, you install the operating system you want and you can use it right from your Mac desktop, no rebooting necessary. There are three popular options for doing this:
Llave Activacion Parallels Desktop 11 For Mac
- VirtualBox (Free): VirtualBox is easily the nerdiest of the three options we’re comparing here. It’s packed with all sorts of customization options for your virtual machines, but doesn’t have any fancy integration features like Parallels and VMware. Essentially, VirtualBox allows you to create a virtual machine that’ll run Windows, and that’s about it.
- VMware Fusion($79.99 for unlimited Macs): VMware Fusion walks the line between Parallels and VirtualBox, offering up a ton of options for tweaking your virtual machine, but still providing plenty of hand-holding for the initial setup process.
- Parallels($79.99 for one Mac): VMware Fusion and Parallels are very similar, but Parallels guides you through the installation process more closely. It also focuses on home users, who simply need an easy way to use Windows on their Mac without rebooting or getting another computer.
Advertisement
We’d be remiss here not to also mention Boot Camp, which runs Windows on a separate partition of your hard drive. Unlike virtual machines, Boot Camp requires rebooting your computer, and you can’t use both operating systems at the same time. It’s a bit less convenient, but it means your Windows installation can take full advantage of your Mac’s hardware, giving you better performance. We won’t be including it in today’s showdown—which is specifically about the different virtualization options out there—but it’s worth mentioning as an option for running Windows on a Mac.
Now let’s dig into some of the specifics of each.
The Beginner's Guide to Creating Virtual Machines with VirtualBox
Virtual machines can seem juuuuust a bit too geeky for most otherwise computer-friendly people.…
Read more ReadAdvertisement
Ease of Setup
Advertisement
Virtual machines aren’t like other apps. Setup goes beyond just installing the app, so the ease of the process is pretty important.
Let’s start with VirtualBox, since it’s the most hands-on of the bunch. You start by creating a virtual machine and selecting the operating system you plan to run (Windows, Linux, etc). From there, you’ll need to tweak a bunch of system settings, including how many processor cores the virtual machine gets, how much memory and video memory it gets from the total installed in your system. Thankfully, we have a guide to help you through the whole process. Once you have all of that configured, you’ll install the operating system just like you would on any computer. That means you’ll need an installation disc, USB drive, or ISO file to install from.
Advertisement
Both VMware and Parallels have setup wizards that guide you through the process a little more. Beyond simply installing a virtual machine, both allow you to import your Boot Camp partition if you have one, or migrate an old Windows PC to your Mac. Parallels (pictured above) guides you through the installation process a lot more, and you’ll get the option to automatically optimize Parallels for productivity or gaming. Of course, you always can move past that screen and install Windows from scratch if you prefer.
They’re all simple, though Parallels has a bit of an advantage for new users since it holds your hand throughout the process. In terms of user friendliness, Parallels was consistently the strongest of the three we tested. That makes it a great solution for anyone not interested in screwing around with settings.
Advertisement
How Do I Install Windows 8 in a Virtual Machine?
Dear Lifehacker,After seeing some of the interesting new features in Windows 8, I want to give it…
Read more ReadAdditional Features That Make All the Difference
Parallels Desktop 11 For Mac Torrent
Advertisement
While each of these three programs do fundamentally the same thing, a handful of small features set them apart from one another.
All three apps feature some type of windowed mode support (see image above). This allows you to run a single Windows application in its own window on your Mac desktop, so it feels a little more like a native Mac app. VMware calls this Unity, Parallels calls this Coherence, and VirtualBox calls it Seamless Mode. When an app is in windowed mode, you can copy and paste information between Windows and Mac apps, move and resize them, and close an app without shutting down Windows.
Advertisement
Parallels and VMware both allow you to open up individual Windows programs directly from the Dock, which makes the whole process very easy. VirtualBox doesn’t support this feature, instead requiring you to open up the whole virtual machine to pick our your app of choice.
The similarities don’t stop there. If you’re running Windows 10, Parallels and VMware both give you access to Cortana to issue voice commands, even if Windows isn’t in focus. They also both support DirectX 10, which means they can run most games, though good performance isn’t guaranteed (more on that in the next section). VirtualBox doesn’t support any cool little tricks like this. Instead, it merely performs the simple task of running Windows as a whole.
Advertisement
The feature differences between the Parallels and VMware are pretty subtle. For example, Parallels supports OS X’s Quick Look feature in Windows, while VMware doesn’t. Conversely, if you happen to have a fancy new iMac, VMware supports 5K monitors natively. Most of this stuff is pretty minor though, and honestly if you stripped away the logos, I’d have a hard time telling a difference between the two.
If you want a full comparison of everything in VMware Fusion and Parallels, Wikipedia has a handy chart that’s worth a look, though it’s not completely up-to-date.
Advertisement
Everything You Can Ask Cortana to Do in Windows 10
Cortana is easily one of the coolest new features of Windows 10. You’re probably already familiar…
Read more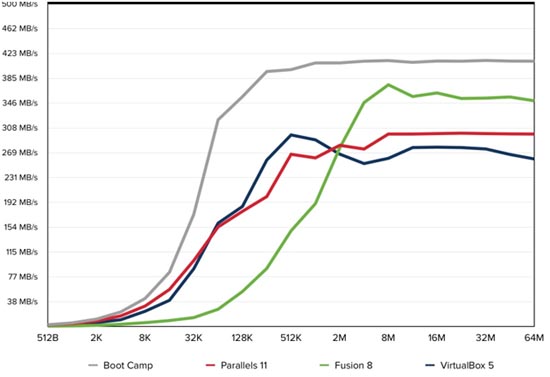 Read
ReadParallels Desktop 11 For Mac Reviews
Performance and Benchmarks
Since virtual machines have to share resources with the host OS, performance is very important. Thankfully, TekRevue has benchmarked all three programs for a variety of tasks. The current version of VMware outperforms the others in nearly every category, while VirtualBox is way behind its competitors. Of course, there’s more to it than just that.
Advertisement
In 18 different tests, VMware took top honors in 11, most notably in the graphics benchmarks. Performance margins were typically pretty close and as a whole, Parallels tends to do best in CPU-related tests where VMware does best in graphics-related tests.
The general trend of CPU versus graphics runs throughout their tests. Parallels tends to boot faster than VMware, transfer files faster, and saves battery life better than VMware. In turn, VMware benchmarks much higher for 3D graphics and for gaming, especially with OpenGL. VirtualBox consistently lags behind in both CPU and 3D performance.
Advertisement
The Verdict: VirtualBox for a Free, Bare-Bones Experience. VMware or Parallels for an Easy-to-Use, More Integrated One
Advertisement
If you just need Windows to run that one old app that doesn’t require a ton of 3D rendering or other complicated processing, VirtualBox is what you want. Beyond that, feature-wise, the two paid options are very similar, and the difference is mainly price and how many Macs you need to install on. If you’re planning on running anything in 3D or want to install Windows on more than one Mac, then go with VMware. If you’re more interested in productivity software and battery life, and don’t mind the one Mac restriction, then Parallels is your best bet.
All of this changes from year to year, too. Parallels and VMware both require that you buy an annual license every year to get updates that pack in performance gains and feature improvements. These annual updates are great in theory, but they’re not cheap, and they come every year without fail. This is a bit tiresome, especially when they lock out newer versions of Windows behind those paid upgrades. Provided you don’t need to be on the cutting edge, they’re usually pretty incremental, though, and you’re okay skipping one or two—as long as a new version of Windows doesn’t come out.
Advertisement
Regardless, the good news here is that while VirtualBox is free, even VMware Fusion and Parallels have trial periods so you can check them all out. We definitely recommend doing so before you drop the cash. You don’t have to try out all three options, but if your needs are pretty limited, start with VirtualBox before considering VMware or Parallels.